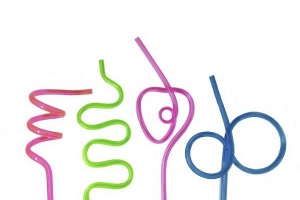Como bloquear e-mails no Gmail

Um, dois e até cinco emails você não está interessado no seu caixa de entrada de e-mail todos os dias; não importa quantas vezes você tenha tentado cancelar a assinatura dessas listas, suas orações não foram ouvidas e você continua a recebê-las emails com o risco de baixar alguns vírus no seu computador. Se ao menos houvesse uma maneira simples de bloquear um endereço de e-mail no Gmail - bem, na verdade existe!
Em vez de se livrar deles um por um todos os dias, você pode deixar a tecnologia fazer o trabalho por você com um simples filtro: O Gmail encaminha automaticamente todos os e-mails marcados como "indesejável" para o lixo. Como alternativa, você pode arquivar essas mensagens e armazená-las em um marcador onde poderá revisá-las mais tarde. Sobre OneHowTo nós mostramos como bloquear um endereço de e-mail no Gmail.
1. Para que o Gmail envie mensagens de um remetente específico para a lixeira automaticamente:
Clique no Configurações botão (o símbolo da porca) e então Configuração. Uma vez lá, vá para Filtros: Crie um filtro.

2. Digite o endereço de e-mail que você deseja bloquear no campo De.

3. Você pode bloquear um domínio inteiro digitando o endereço do domínio.
Por exemplo: Para bloquear todos os e-mails de user-a @ example.com e user-b @ example.com, digite: "@exemplo.com"
4. Para bloquear mais de um endereço, separe-os com uma barra vertical: |
Você pode bloquear: user-a @ example.com e user-b @ example.com digitando "user-a @ example.com | user-b @ example.com"
5. Então clique Crie um filtro com estes critérios.
6. Certifique-se de selecionar a opção "Excluir" da lista de ações: "Quando uma mensagem que corresponde a esta consulta de pesquisa é recebida"

7. Clique Criar Filtro.
8. Clique também na caixa abaixo para filtro conversas ("Também se aplica a X conversas que correspondem a esses critérios") em ordem de apagar mensagens recebido antes.
9. Para arquivar mensagens em tags em vez de excluí-las:
Na etapa 6, em vez de clicar "Excluir" escolha: Pule a caixa de entrada e aplique o marcador (aqui você deve selecionar a tag que deseja ir e, em seguida, revisar esses e-mails.

Adicionando um novo endereço à lista de bloqueio do Gmail:
Para adicionar novos remetentes à sua lista de bloqueio, você pode adicionar a um filtro existente com "|" (como acima) ou crie um novo filtro. Então aí está, agora você sabe como bloquear um endereço de e-mail no Gmail.
Se você quiser ler artigos semelhantes a Como bloquear e-mails no Gmail, nós recomendamos que você visite nosso Internet categoria.
- Recomendamos ter sempre um programa antivírus instalado no seu computador, para evitar alguns emails maliciosos e encaminhamentos que podem danificar a sua máquina.