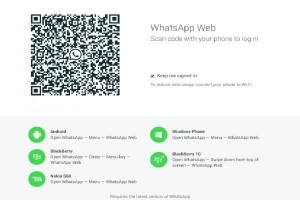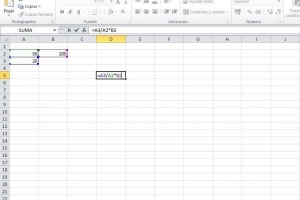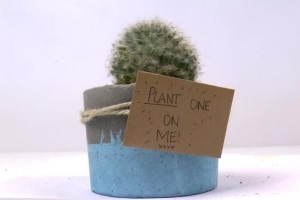Como salvar uma foto do Imagens do Google
Contente
- Copiar e salvar imagens da Internet em seu dispositivo
- Salvando imagens do Google no Chrome para Android
- Salvar imagens do Google em um dispositivo Android
- Salvar imagens do Google em um Macbook
- Salvar Imagens do Google em Macbooks usando o método de arrastar e soltar
- Em qual formato salvar o arquivo

Imagens do google é uma seção do google que lista milhares de imagens relacionadas à palavra-chave que você inserir. Seja qual for a imagem que você está procurando, digite seu nome em seu mecanismo de pesquisa do Google e milhares de fotos relacionadas a ela palavra-chave será exibido na tela. Você pode pesquisar uma imagem diretamente no Imagens do Google ou pesquisá-la na web e clicar no botão Imagens do Google para visualizar as imagens relacionadas. Depois de encontrar a imagem de sua escolha, você pode querer salvá-la em seu dispositivo para usá-la ou visualizá-la mais tarde.
Se você quiser salvar uma imagem do Google, não se preocupe, é muito mais fácil do que você imagina. É por isso que neste artigo quero ajudá-lo, dando-lhe instruções completas sobre como salvar uma foto do Imagens do Google.
Copiar e salvar imagens da Internet em seu dispositivo
Para copie e salve uma imagem da internet, Siga esses passos:
- Se você estiver usando Mac: clique e segure a imagem. Para um PC: clique com o botão direito na imagem.
- Uma caixa de diálogo aparecerá.
- Os usuários do Internet Explorer devem selecionar ‘Baixar imagem para o disco’ e os usuários do Netscape devem selecionar ‘Salvar esta imagem como’.
- Outra caixa aparecerá, na qual você será perguntado onde deseja salvar a imagem.
- Navegue para chegar à pasta onde você mantém suas imagens salvas em seu dispositivo.
- Na maioria das vezes, essas imagens têm um código especial como nome de arquivo. É sempre melhor renomear a imagem e dar a ela um nome que você se lembre.
- Quando a caixa ‘Salvar imagem como’ abrir, renomeie a imagem.
- Se você estiver usando um Mac, certifique-se de que o nome do arquivo termine com .jpg. Se você estiver usando seu PC, esta extensão será adicionada automaticamente ao seu nome de arquivo.
- Clique em ‘Salvar’ e sua imagem será salva no local desejado que você selecionou.

Salvando imagens do Google no Chrome para Android
Enquanto procura por um imagem no Google, você pode salvá-lo rapidamente sem consumir o armazenamento do telefone ou marcá-lo em sua navegação. Agora, ao procurar uma imagem no Chrome usando seu dispositivo Android, você pode salvá-la para que possa acessá-la mais tarde. Siga esses passos:
- Pesquise a imagem de sua escolha usando a pesquisa de imagens do Google.
- Toque na imagem que você deseja salvar.
- Você verá um ícone de estrela próximo ao canto inferior direito da imagem.
- Toque neste ícone de estrela para salvá-lo em seus favoritos. Você pode salvar quantas imagens quiser.
- Depois de salvar suas imagens, você pode acessá-las mais tarde tocando no botão ‘Exibir salvas’ no topo da página.
Um bônus adicional é que você também pode organizar suas imagens salvas com tags. Essas tags irão ajudá-lo para que você possa encontrá-las facilmente mais tarde. Para fazer isso, basta tocar na imagem que deseja marcar, entrar no menu de edição clicando no ícone de lápis ao lado dela e, em seguida, adicionar uma marca de sua escolha.
Salvar imagens do Google em um dispositivo Android
Enquanto navega na web em seu Dispositivo Android, você pode encontrar uma imagem que gostaria de salvar. Aqui estão as etapas a seguir quando você quiser baixar imagens da internet para um dispositivo Android:
- Em primeiro lugar, pesquise a imagem que deseja salvar.
- Depois de encontrar a imagem desejada, toque nela e segure-a até que uma caixa de diálogo apareça.
- Você verá uma guia ‘Salvar imagem’ nesta caixa. Clique nesta guia e sua imagem começará o download. Normalmente, o download de uma imagem ocorre em um segundo, mas se for maior, pode levar cerca de um minuto.
- Puxe a aba de notificação para baixo para procurar sua notificação de download.
- Clique nessa notificação para abrir a imagem. Você também pode ir para a sua Galeria e procurar a imagem no seu arquivo ‘Downloads’.

Salvar imagens do Google em um Macbook
Aqui estão as instruções passo a passo sobre como para salvar uma imagem do Google no seu Macbook:
- Encontre a imagem que deseja salvar.
- O Google permite que você salve e baixe as imagens, mas nem todos dão essas permissões. Se você encontrar uma imagem em um site, como o Instagram, não será capaz de baixá-la.
- Você encontrará esta imagem principalmente em um formato de "Visualização" e terá que clicar ou tocar nela para abri-la.
- Passe o mouse do seu Macbook sobre a imagem que deseja salvar.
- Pressione a tecla Control, clique na imagem e solte a tecla Control.
- Um pop-up aparecerá. Em alguns Macbooks, você terá que segurar a imagem após clicar nela para abrir o pop-up.
- Você também pode clicar com o botão direito na imagem pressionando o Trackpad do Mac com 2 dedos. Alguns Macbooks permitem que você clique com o botão direito na imagem pressionando o lado direito do trackpad.
- Clique em ‘Salvar imagem para downloads’, após o qual sua imagem começará a ser baixada na pasta ‘Downloads’ do seu Macbook. Esta pasta é literalmente chamada de ‘Downloads’, a menos que você a renomeie.
- Em alguns Macbooks, você precisa clicar no botão ‘Salvar imagem como’ e selecionar um nome e local para a imagem depois de baixada.
Salvar Imagens do Google em Macbooks usando o método de arrastar e soltar
Além do método mencionado acima, você também pode salve uma imagem no seu Macbook usando o método de arrastar e soltar. Siga estas instruções:
- Encontre a imagem que deseja baixar.
- Redimensione a janela do seu navegador.
- Você verá um círculo amarelo no canto superior esquerdo da imagem contendo uma janela. Clique neste círculo para diminuir o tamanho da janela para que você possa ver a área de trabalho do seu Macbook em segundo plano.
- Clique na imagem e segure-a usando o ponteiro do mouse.
- Arraste a imagem até suspendê-la em sua área de trabalho.
- Você verá uma forma transparente da imagem enquanto a arrasta.
- Depois de ver um sinal de mais branco no círculo verde sobre a miniatura da imagem, solte o clique que você estava segurando até agora.
- Isso colocará a imagem na área de trabalho do seu Macbook.
- A partir daqui, você pode cortar e colar a imagem na pasta desejada.

Em qual formato salvar o arquivo
Você pode salvar seu arquivo de imagem em vários formatos diferentes. Este formato escolhido dependerá de como você deseja usar esta imagem. O formato também influenciará a resolução da foto e determinará se você pode editá-la novamente ou não. Alguns formatos populares são:
- PSD: Este é um formato proprietário da Adobe e é comumente usado para programas como: Photoshop, Lightroom e Elements. Salve seu arquivo em Formato PSD quando você deseja acessar camadas individuais da imagem, especialmente durante a criação de montagens ou colagens.
- TIFF: Se quiser editar a imagem várias vezes sem perder as informações da foto, salve a imagem neste formato.
- JPEG: Este é um formato de arquivo comum que produz imagens gerenciáveis de alta qualidade que podem ser facilmente compartilhadas sem qualquer software específico. Depois de concluir a edição e a estratificação, ou se não quiser editar a imagem, você pode salvar a imagem no formato JPEG.
- PNG: Se sua imagem precisa de transparência, precisa ser diminuída e / ou se você não quiser usá-la na web, você pode salvar sua imagem neste formato.
Se você quiser ler artigos semelhantes a Como salvar uma foto do Imagens do Google, nós recomendamos que você visite nosso Internet categoria.